Часто у нас хранятся похожие фотографии, неудачные кадры, или же лежат в разных папках жесткого диска одинаковые снимки. Чем больше человек увлекается фотографиями, тем больше таких файлов может храниться на компьютере, занимая свободное место. Чтобы найти одинаковые фотографии на компьютере, обратимся за помощью к сторонним программам.
Какими бывают одинаковые фотографии
Рассмотрим, какие фотографии, являющиеся дубликатами, обычно хранятся на компьютере:
- Полностью идентичные файлы:
как правило, образуются при копировании одних и тех же папок с фотографиями в разные места для сохранности. - Фотографии с одинаковыми именами файлов:
могут появиться, если пользоваться разными фотоаппаратами одной марки. По сути не являются одинаковыми фотографиями, но могут быть случайно удалены при визуальном сравнении имен файлов без просмотра их содержимого. - Неудачные кадры:
с уходом из массового обращения пленки для фотографий отпала необходимость контролировать количество сделанных кадров. Что, в свою очередь, позволило делать столько фотографий, сколько требуется, и потом отобрать самые удачные. Неудачные кадры, зачастую, визуально очень похожи на удачные, за исключением мелочей: моргнувший человек, смазанный кадр, случайный объект в поле съемки. - Изменённые фотографии:
уменьшенные или увеличенные копии, фотографии с добавленными надписями, обрезанные в редакторе изображения.
Рассмотрим две популярные программы для поиска дубликатов изображений и сравним их возможности. Для этого возьмем фотографию известного кота, сделаем несколько её копий с разными изменениями и поместим все файлы в одну папку.
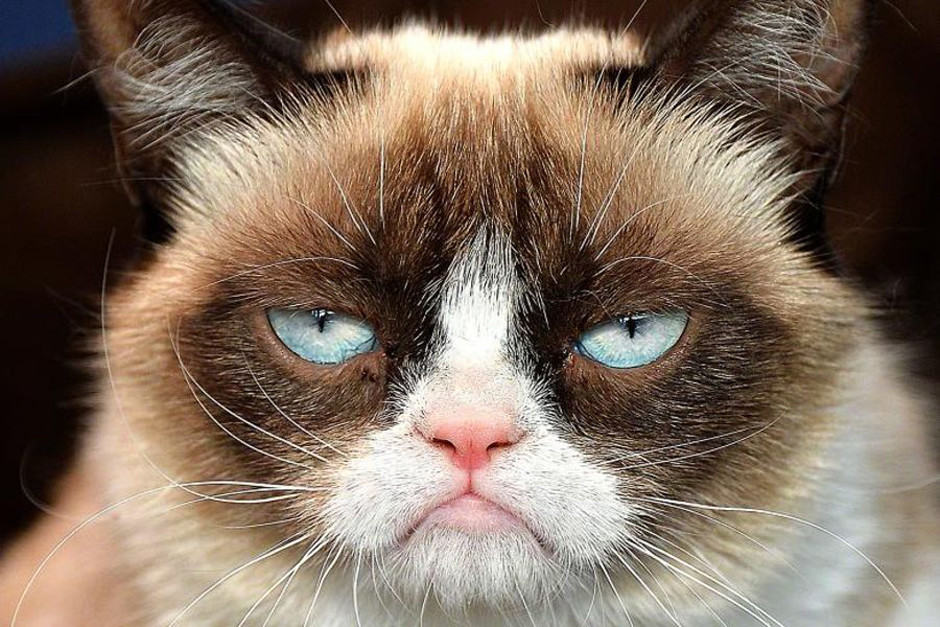
Способ 1: Awesome Duplicate Photo Finder
Бесплатная программа, не требующая установки. Благодаря простому интерфейсу позволяет быстро проверить папки на наличие дубликатов. Русский язык отсутствует.

Скачать Awesome Duplicate Photo Finder
- Запускаем программу.

- Выбираем папку для поиска нажав на «+» .

- После нажатия на кнопку «Start search» получаем таблицу с результатами и окно сравнения двух выбранных файлов.

Программа показывает процент сходства двух изображений и предлагает три варианта действий с каждым:
- Move — Переместить;
- Browse — Показать в папке выбранный файл;
- Delete — Удалить.
Способ 2: AntiDupl.NET
Бесплатная программа с открытым исходным кодом, с поддержкой русского языка. Покажем её возможности на тех же четырех фотографиях.

Скачать AntiDupl.NET
- Запускаем программу.

- Для начала поиска нажимаем «Поиск» и выбираем «Пути» .

- Добавляем папки, в которых будет произведен поиск, и нажимаем «Ок» .

- Запускаем поиск в выбранных папках, нажав «Поиск» и затем «Начать поиск» .

- После завершения поиска в главном окне выводится сравнение двух изображений в таблице найденных совпадений.
Программа смогла найти дубликат фотографии и в графе рекомендаций советует удалить один из файлов.

В данном случае приложение нашло два похожих изображения и показывает их отличия выделяя красным цветом в их свойствах (размер файла, размер изображения, степень сжатия, степень размытия).

Заключение
Разница между работой этих двух программ минимальна, но для некоторых пользователей наличие русского интерфейса является главным плюсом.
Здравствуйте, уважаемые. Помните, в своём зелёном сайтостроительном детстве (целый год назад) я Вам уже рекомендовал и описывал программу для поиска и удаления одинаковых фотографий ? Так вот, то была отличная программа, но платная (правда решение этой проблеммы можно найти в интернете довольно легко). А вот и ещё программку описывал для того, чтоб найти и удалить дубликаты файлов . Блин, она тоже платная! 😯
Сегодня буду исправляться — опишу Вам бесплатную и быструю программу для поиска и удаления различных копий файлов в компьютере, коих уйма у Вас. Они тихо сидят в уголках и хихикают над Вами увеличивая размер диска, замедляя работу системы (ведь сканирование файлов жизненно необходимо для её нормальной работы и идёт постоянно практически), просто замусоривая компьютер лишним грузом, усложняя процесс дефрагментации …
Дубликаты файлов нужно удалять и мы с Вами сейчас этим займёмся. Естественно, опишу всё пошагово и в картинках, со всеми нюансами. И конечно, дам Вам две версии программы — обычную с официального сайта и портабельную.
Auslogics Duplicate File Finder — бесплатная программа для поиска и удаления дубликатов файлов
Даже не сомневайтесь — дубликаты файлов есть в Вашем любимом компьютере. Природа их появления до сих пор не изучена учёными. С течением времени они растут, как грибы, возникая из ниоткуда… Конечно же это шутка — дубликаты мы создаём сами, даже не замечая этого. Давайте уже избавимся от них. Для начала, естественно надо скачать программу.
Как и обещал, вот Вам две версии — каждый вправе выбрать нужную именно ему, но я очень рекомендую выбрать портабельную. Дело в том, что в стандартной версии Вам втулят (или попытаются) дополнительный тулбар во все браузеры — оно Вам надо? Я например, как ни старался, а словил его всё-таки — еле избавился. (Как? А вот так .)
Скачать Auslogics Duplicate File Finder: 7 Мб
![]()
Скачать Auslogics Duplicate File Finder Portable: 6 Мб
![]()
Вот, как я устанавливал обычную версию программы…
Установка Auslogics Duplicate File Finder


Да, установка происходит на английском языке, но помните, что мы с Вами не боимся трудностей и всё победим…




А вот и цена бесплатности — уберите галочки обязательно и кто знает, может именно Вам повезёт и тулбар не установится.

Создать иконку на рабочем столе?

Жмём «Finish» и программа для поиска и удаления дубликатов файлов запустится. Дальше всё очень легко и просто. Как видите программа полностью на русском языке.
Выбираем диск на котором будем искать дубликаты файлов или даже отдельную папку…

Выбираем, что именно будем искать, вернее из каких типов файлов будет вестись поиск…

Если Вы не очень разбираетесь в системе — не рекомендую выбирать первый, верхний пункт. Дело в том, что сама система использует много одинаковых файлов и размещает их там, где ей удобнее и быстрее до них добраться — такие дубликаты файлов не то что не рекомендуется удалять, а категорически низя-я-я!!!
Для подстраховки создайте точку восстановления…



Вот мои дубликаты файлов. Это не все — я уже нашёл и удалил более 300 Мб при первом своём знакомстве с программой (скриншоты не делал просто).
Теперь нужно уточнить программе способ удаления дубликатов…

Приветствую Вас, уважаемый читатель! Сегодня я Вам покажу программу, которая ищет одинаковые файлы на компьютере. Программа не только находит копии файлов, но и по желанию пользователя, тут же их удаляет. Очень удобно в этом плане. А копий файлов может столько накопится, что Вы даже не будете подозревать об этом. Просто они могут находится в разных папках и даже на разных дисках. Одними Вы может постоянно пользуетесь, а про их копии возможно и забыли.
Вот к примеру, скачали картинку с интернета использовали её в своих целях и забыли о ней. Через некоторое время Вам понадобилась эта картинка, а искать на компьютере лень. Легче найти её в интернете. Снова скачиваете и получаете уже существующий на компьютере дубликат файла.
Так же может произойти и с музыкальными файлами. Скачали в разные папки и считаете что он у Вас в единственном экземпляре. Многие пользователи ПК совершают одну ошибку. Когда зацепив какой-то файл левой клавишей мышки перетаскиваешь его в другую папку, находящуюся на другом диске, то происходит не перемещение, а копирование. А это значит что файл остался на прежнем месте, а в новую папку на другом диске попала его копия.
Получается что один файл лишний и только занимает свободное пространство в памяти компьютера.
Поиск одинаковых файлов
В этой программе есть гибкие настройки с помощью которых мы можем ускорить поиск.
Допустим ищем только на одном или двух дисках. Отмечаем их галочками и жмём кнопку «Сканировать
»
Но при этом программа отыщет все файлы у которых есть копии. А нам это не нужно, потому что мы, к примеру, хотим найти только изображения.
Поиск по типу файла
В таком случае переходим на вкладку «Файлы и папки «. Отмечаем галочками формат файла. Изображения бывают разных форматов, но нам программа предлагает только четыре jpg, jpeg, gif, bmp. Это самые популярные форматы изображений, которые есть у практически у каждого пользователя.
Остальные которых нет в списке нужно прописать вручную. Жмём кнопку «Добавить
» В открывшемся окошке прописываем нужный формат картинки. Например от программы Photoshop-(*.PSD)
Окей! Сканируем и получаем кучу копий для удаления. Стоп! А они ведь могут быть системные. Значит едем дальше.
Сканируем только нужные папки
Выберем отдельные папки для сканирования. Программа проверит только их. В нижней части программы есть настройка «Искомые папки
» Отмечаем пункт «Только указанные папки
» при таких параметрах диск во вкладке «Диски
» можно не выбирать. Да, и не забудьте выставить галочку здесь «Включать эти папки, даже если соответствующий диск не выбран«
Сканируем и получаем результат. DupKiller по завершению проверки переключится на вкладку «Список » где будут показаны все найденные дубликаты файлов.
Файлы, в нашем случае, это картинки, отсортированы по группам. Группа состоит из двух или нескольких файлов. Они все одинаковые, так как являются копиями друг друга.
Какие файлы удалять?
Щёлкните по любому из файлов в группе, и в окошке предпросмотра Вы увидите миниатюру изображения. Теперь просто прокручивайте колёсико мышки, что бы передвигаться по списку и сравнивать копии между собой.
Вся информация о файле видна на экране программы. И даже если изображение не отображается в окне предпросмотра мы можем сравнить файлы по имени, размеру и типу. В первом столбце под названием «Путь» показано расположение файла.
Удаление одинаковых файлов
Смотрим на эти данные и выделяем по одному файлу в каждой группе. Теперь отмеченные файлы можно удалить нажав на кнопку «Удалить
» или «» Так же для удаления можно применить клавишу на «Delete
» на клавиатуре.
Если файлов для удаления слишком много, тогда лучше воспользоваться автоматическим удалением файлов. При этом Вы сами выбираете из какой папки удалять одинаковые файлы. как это работает? Выделяете правой клавишей мышки один файл в группе и нажимаете на кнопку «Автовыбор»
В появившемся окошке в верхнем блоке будут отображены пути к папкам в которых есть схожесть между файлами. В нижнем блоке прописаны те же папки, но не отмечены галочками. Нам нужно выбрать одну из этик папок в которой файлы должны быть удалены. Жмём «Ок»

Здесь ещё одна неприятность. Каждый раз при удалении одной из копий появляется окно подтверждения.  Замучаетесь подтверждать. Отключите это уведомление перейдя в настройки «Удаление
» и снимите галочки с пункта «Спрашивать подтверждение перед удалением
«
Замучаетесь подтверждать. Отключите это уведомление перейдя в настройки «Удаление
» и снимите галочки с пункта «Спрашивать подтверждение перед удалением
«


Ну, вот и всё. Я поверхностно Вам показал принцип работы программы DupKiller .
Есть желание покопайтесь в дополнительных настройках «Настройки поиска » и «Другие настройки «
А по мне она и так хорошо справляется со своей задачей.
Пишите в комментариях, как вам эта программа и как Вы чистите дисковое пространство то ненужных копий?

Это полезно знать:
Удаление одинаковых файлов (копий одного и того же файла) или папок может освободить свободное дисковое пространство и уменьшает ненужный мусор в системе, что благоприятно отражается на быстродействии системы. Иногда дубликаты создаются самим пользователем (например, одни и те же фотографии копируются в разные папки, находящиеся внутри одного физического диска), в некоторых случаях они остаются после использования различного программного обеспечения. Функцию поиска ненужных копий выполняют множество приложений, большинство которых распространяются по статусу free (бесплатно ). Опишем работу нескольких таких приложений.
Удаление дубликатов с помощью Total Commander
Используем Dupeguru
Данное ПО разработано исключительно для сканирования системы на наличие копий и не выполняет иные функции.

AllDup для определения дубликатов

Дизайн программы выполнен в красивом и удобном для использования стиле. Сразу же после запуска появляется окно с кратким руководством по поиску дубликатов. Можно искать по всему физическому диску целиком, отметив галочкой нужные локальные диски.
Или добавить отдельные папки, нажав на стрелочку возле кнопки «Исходные папки
» и выбрав в выпадающем списке «Добавить папки
».
Давайте попробуем найти дубликаты в папке Games в локальном диске «С:\»
Активируем вкладку «Метод поиска
», настраиваем критерии. По умолчанию активен параметр поиска дубликатов только по схожим именам
, при необходимости отмечаем галочкой нужные настройки
. Желательно включить поиск и по расширениям
, иначе ПО может показать файлы со схожими именами, даже если они не являются копиями друг друга.
После, нажимаем кнопку начало поиска
.
После завершения откроется новое окно с результатами , в котором отмечаем галочками ненужные файлы , щелкаем правой кнопкой мышки по файлу , который предполагается очистить от дубликатов (открываем контекстное меню) и выбираем «Удалить все остальные файлы из этой группы навсегда », чтобы удалить копии. При этом сам оригинал останется не тронутым, удалятся только дубликаты.
Как использовать DuplicateCleaner Free
Очень продуманное приложение для поиска и удаления дубликатов на компьютере. При этом можно выполнять поиск
всех файлов в обычном режиме, искать копии изображений или музыки, или одинаковых папок.
Запускаем приложение
. Первым делом настраиваем критерии поиска, для этого в разделе «Дополнительные опции
» отмечаем настройку «С тем же именем
» и переходим во вкладку «Сканировать путь
»
Выбираем папку
, нажимаем кнопку добавления
выбранной папки в включенные пути и жмем кнопку «Сканировать
».
Дожидаемся окончания сканирования, в котором будет отображена статистика
обнаруженных дубликатов в отдельном окне. Закрываем окно.
Во вкладке «Дубликаты Файлов
» списком отображаются одинаковые
файлы, отмечаем ненужные и нажимаем меню «Вид
», выбираем пункт «Удаления файлов
»

В открывшемся окне нажимаем «Удалить файл(ы) ». При этом желательно включить удаление в Корзину , чтобы можно было восстановить нужные файлы.
Здравствуйте Друзья! В этой статье мы разберемся как можно осуществить поиск дубликатов файлов на наших компьютерах. Признаюсь, у меня такой проблемы не стоит. Обычно, на моем компьютере три раздела. Первый системный от 50 до 100 ГБ, второй для документов от 100 до 200 ГБ и третий раздел для всего остального. У меня одна папка для фото, одна для музыки и так далее. Все прозрачно. Другое дело компьютер родителей. Жесткий диск разбит там на три части. На 3-ем разделе две или три папки с фотографиями + в каждой папке куча подпапок. На диске D так же в последствии образовалась папка фото. Перебирать все в ручную тяжело и тут нам помогут программы для поиска дубликатов файлов.
Мне не хочется устанавливать отдельную программу для какой-то функции так как функций бывает много (например дефрагментация или тот же поиск одинаковый файлов). Соответственно много программ придется ставить на компьютер . Позиция у меня следующая. Чем меньше устанавливаешь, тем надежнее и стабильнее работает компьютер .
Решения есть. Найти программу, которая практически необходима в обслуживании компьютера (то есть скорее всего будет установлена) и которая бы смогла искать дубли файлов. Искать долго не пришлось. Это уже знакомый и проверенный CCleaner от компании Piriform. Начиная с 4-ой версии в CCleaner прикрутили данную функцию и ниже мы посмотрим как она работает.
Программу, качаем с официального сайта
Устанавливаем.
При первом запуске выйдет окошко приведенное ниже. Если выбрать Да, то при очистке компьютера по умолчанию, возможно, не собьется авторизация на приведенных почтовый cервисах. Нажимаем Да

Переходим, слева, на вкладку Сервис
Нажимаем на кнопку Поиск файлов
Для поиска одинаковых файлов осталось только указать нужные настройки

Настроек не много и разбиты они на три группы:
- Совпадение
- Пропуск
- Место где искать и места исключения
Остановимся на каждой группе подробнее
Совпадение
Можно установить поиск файлов дубликатов по Имени, Размеру, и Дате изменения. Так же можно комбинировать эти критерии устанавливая больше одной галочки. При упорядочивании фото на компьютере родителей первым делом произведу поиск с совпадением по Имени. Скорее всего найдется куча файлов сохраненных в различных местах. Затем, интересен будет поиск с совпадением по Размеру. Так как фото может быть переименовано, но размер не должен измениться.
Как эффективно использовать поиск дублей с включенной галочкой Изменен мне пока не пришло в голову. Если у вас есть варианты отпишитесь пожалуйста в комментариях. Возможно, если вы взяли и дорисовали что то в фото, при этом не поменяв имя. Но, в этом случае, с огромной вероятностью, изменится размер.
Пропуск
Какие файлы необходимо пропустить при поиске дублей. Здесь возможны следующие варианты:
- Байты с размером 0
- Файлы только для чтения
- Размер менее х МБ
- Системные файлы
- Скрытые файлы
Место где искать и места исключения
Здесь с помощью кнопки Добавить на вкладке Включения задаете где искать дубликаты файлов. На вкладке Исключения добавляете места на жестком диске , флешке или на внешнем жестком диске , где не производить поиск.

В принципе все просто. Для сброса настроек нажимаете соответствующую кнопку.
Когда фильтр настроен нажимаете Найти.
Сортировка результатов поиска дубликатов файлов
В результате получается удобная для просмотра таблица с результатами поиска. Причем таблица формируется сразу, при обнаружении какого-либо дубля.

Предполагаемые дубликаты разделены между собой. Единственное, что хотелось бы видеть в этой таблице, сортировка по нажатию на какой-либо столбец.
При нажатии на файле правой кнопкой мышки появляется контекстное меню, которое позволяет удобно отсортировать результаты поиска. Это особенно актуально если результатов много.

Пункт Исключить позволяет убрать все файлы из выбранной вами папки. Например C:\Program Files. Пункт Ограничить оставит в результатах поиска только файлы из выбранной вами папки. Опция Выбрать дубликаты позволяет выбрать все файлы находящиеся в выбранной вами папке. Остальные пункты вроде бы понятны.
Очень полезен пункт Открыть папку. С помощью него можно быстро зайти и посмотреть где находится файл и нет ли там еще одинаковых файлов не попавших в таблицу результатов или отсеявшихся сортировкой.
Осталось вычислить какой из файлов нужно оставить, а остальные удалить воспользовавшись кнопкой справа внизу.
Заключение
Вот так с помощью старой доброй CCleaner собираюсь искать дубликаты файлов на своих и не только компьютерах . Для моих целей функционала программы достаточно. Если вам нужно больше, тогда стоит обратить внимание на DupKiller. Эта бесплатная программа, почитать о ней и скачать ее можно с официального сайта http://dupkiller.com/index_en.html . DupKiller имеет на много более широкие возможности выполнить настройку поиска. Так же там реализован просмотр графических файлов и прослушивание аудио. Интересна возможность задания не точного совпадения файлов, а до определенного уровня (процента).
Благодарю за то, что поделились статьей в социальных сетях. Всего Вам Доброго!


Компот из вишни на зиму в банках (8 рецептов)
Компот из облепихи: вкусный защитник здоровья вашего ребенка Можно ли делать компот из облепихи
К чему снится салат из овощей: разбираемся в сновидении
Мифы о сотворении мира египетская мифология
Выручка в зарубежных странах